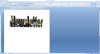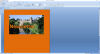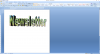AnthonyRail
Established Member
- Joined
- 11 Jan 2015
- Messages
- 1,208
hi guys, I need to do a title for my newsletter.
Had intended to use a picture as the text. So the word instead of being one colour shows the picture across the letter with the background clear.
Hard to explain sorry, anyone know. Thxs
Had intended to use a picture as the text. So the word instead of being one colour shows the picture across the letter with the background clear.
Hard to explain sorry, anyone know. Thxs